In order to allow your customers to use a PayPal account for logging into your storefront, you must install the PayPal Login module which you can find in the Admin App under Modules >> Other Modules >> PayPal Login.
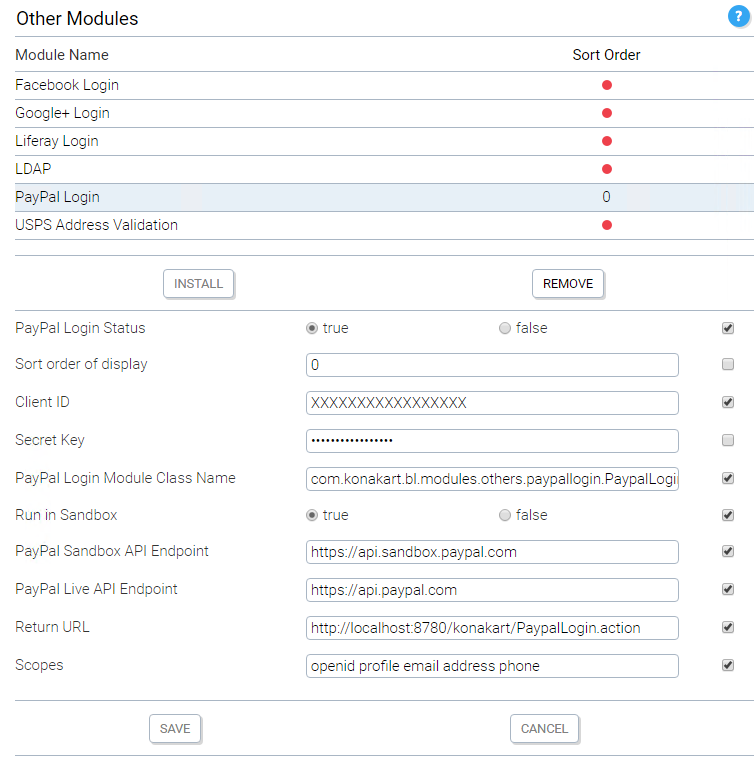
After clicking the install button, the only data you need to enter is the Client Id and Secret Key of your PayPal App. You can create an App in the PayPal Developer web site. From the same web site you must configure your App to allow Log In with PayPal and in that section you should configure it to allow it to request Personal, Address and Account information from customers. Finally, you also need to set the Return URL of the PayPal App which should match the Return URL configured in the KonaKart Admin App. By default the value is http://localhost:8780/konakart/PaypalLogin.action although you may wish to change localhost to a value that can be resolved remotely.
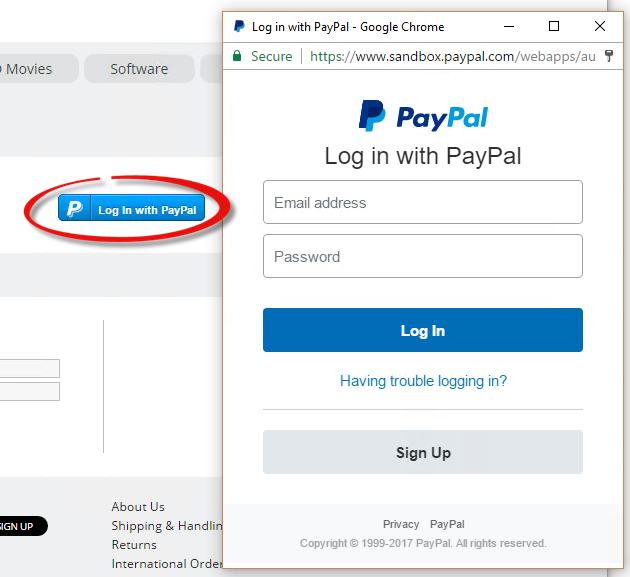
Having installed the module, the storefront application will now display a PayPal Login button in the standard KonaKart login page. When this button is clicked, a PayPal popup window opens up, allowing the customer to enter credentials which are validated by PayPal.
All of the source code that manages the registration and login of the customer can be found in custom/modules/src/com/konakart/bl/modules/others/paypallogin/PaypalLogin.java. You can easily modify and rebuild the module in order to modify the standard process.
Note that when a customer logs out of the KonaKart storefront application, the default implementation of the PayPal module does not log the customer out of PayPal. This could pose a security threat on a shared device if the customer is not aware of this.