The customer, vendor and administrator all have different views of the order.
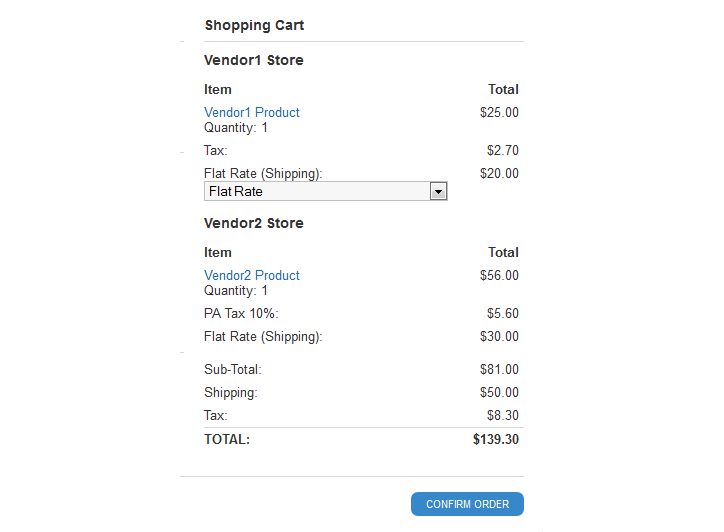
Customer View of the Order
In the checkout screen example above, a customer is buying a product from Vendor1 Store and one from Vendor2 Store. Store 1 has multiple shipping options so the customer can choose the desired option from a list. Store 2 has a single shipping rate which is displayed. Store 1 has been configured to use the Tax Cloud tax module whereas Store 2 is using internal KonaKart tax calculation. The Sub-Total, Shipping, Tax and Total are displayed using the order total modules of the main order.
The Vendor can view the order from the Admin App after having logged into his store.
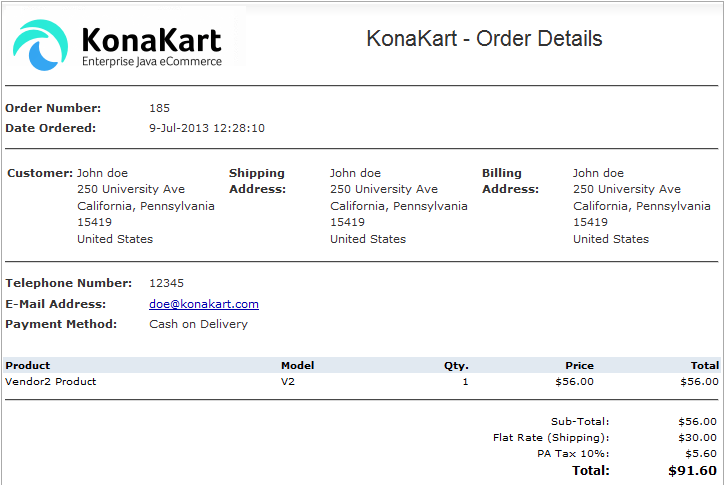
Vendor View of the Order
The vendor can only see the products that he is responsible for delivering.
The Administrator can see a full view of the order, including the details for each vendor store. This information allows the administrator to determine how to distribute the payment funds to the individual stores.
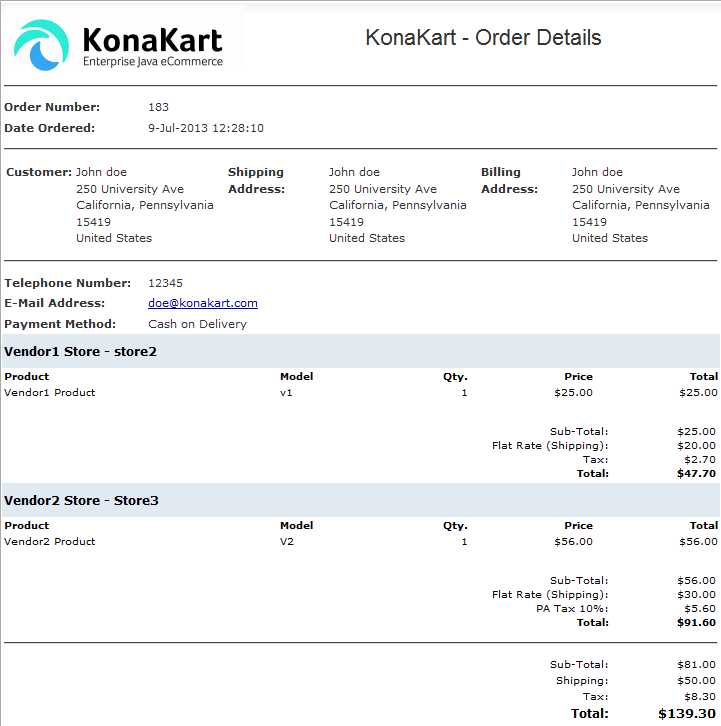
Administrator View of the Order
A method called manageMultiVendor() has been added to the AdminOrderIntegrationMgr under KonaKart\custom\adminappn\src\com\konakartadmin\bl . The method serves as an example to show how state changes of vendor orders may be propagated to the main order.
This example implementation defines a couple of states (Delivered and Partially Delivered) and adds them to the status trail of the main order. If the new state of the vendor order is Delivered, then it looks at the current states of all of the vendor orders to see whether they have all been fully delivered. If this is the case then the state of the parent order is set to Delivered otherwise to Partially Delivered.
The customer pays for the order using the payment gateway of the main store so the full amount is received by the main store. It is the responsibility of the main store administrator to distribute the funds to the vendors, maybe keeping a percentage depending on the agreement between the vendor and main store.
A vendor represents the company that runs one or more stores. It has a name, description, company number etc. as well as one or more addresses. Customers may submit reviews and ratings for vendors in order for new customers to evaluate how reliable and efficient the vendor is.
A vendor may be created using the Admin App by opening the Vendor Maintenance panel (Store Maintenance >> Vendor Maintenance) or by clicking the Vendor button in the Store Maintenance panel after having selected a store. Using the second method will associate the new vendor with the selected store. If a vendor already exists, you may click the Vendor button in the Store Maintenance panel after having selected a store. This takes you to the Vendor Maintenance panel from where you can search for a vendor and click the Add Vendor To Store button in order to associate the selected vendor with the selected store.
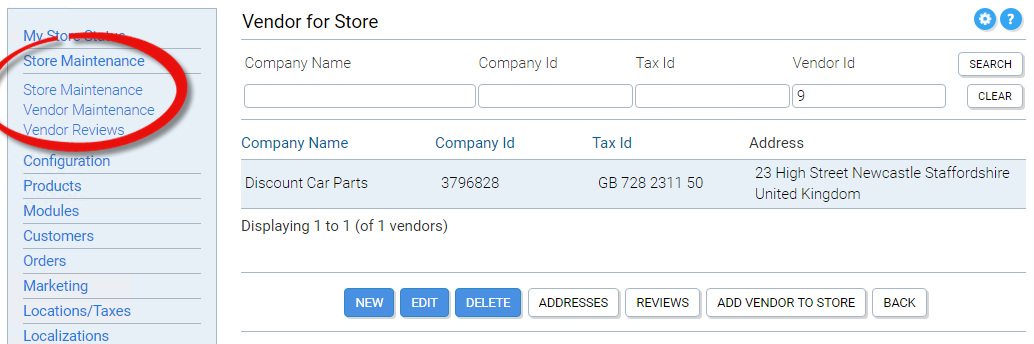
Vendor Maintenance
From the Vendor Maintenance panel you can click the Stores button to see all of the stores belonging to the vendor and the Reviews button to manage the vendor reviews which may be modified, deleted and made visible or invisible.
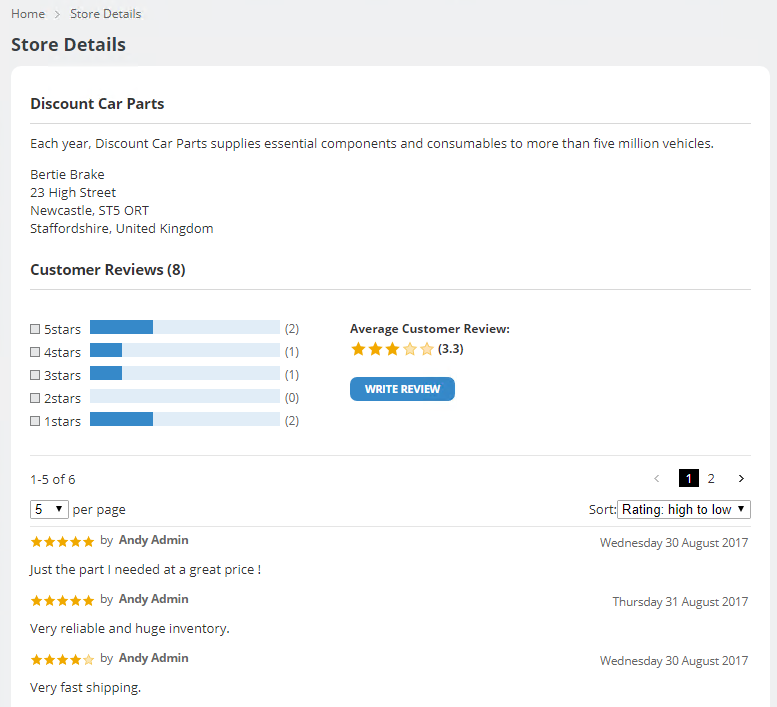
Store Details
On the storefront each product has a link to the a Store Details page which shows the name and address of the vendor as well as the vendor reviews. Customers may write new reviews from this page.
The store link from the product details page and the product tiles may be added or removed by using the following configuration variable under Store Configuration.

Link Configuration