Use of the KonaKart Enterprise Extensions requires that you first sign an "End User License Agreement". Please see the KonaKart website for further details.
Once you have signed the license agreement you can proceed to install the Enterprise Extensions.
Note that if the GUI or silent installers do not work on your platform you should download the zip version of KonaKart and follow the manual installation instructions.
Take Careful Note: The installation can be configured to execute SQL commands that will change data in your database. Ensure that you have saved a backup of your database before you begin the installation just in case you have to revert.
Run the set-up program that executes a graphical installation wizard - see Graphical Installation Wizard below. (You can use the "Silent Mode" installation if you prefer, but the graphical version is probably easier if you're installing for the first time).
Create a terminal session on your machine and enter the following: (You may prefer to use commands to do the same thing from your X-desktop if you have one installed).
$# (replace 3.2.0.0 with the version you wish to install) $ chmod +x KonaKart-Enterprise-3.2.0.0-Linux-Install
If you have a graphical environment on your Linux/Unix machine you will be able to run the GUI. In which case see the Graphical Installation Wizard below (identical steps to the Windows installation).
If you don't have a graphical environment you will see this warning message:
../../src/programlistings/PL_graphical_env.xml
When running in "silent" (-S) (or "unattended") mode you are able to specify configuration parameters on the command line, for example:
$ ./KonaKart-Enterprise-9.2.0.0-Linux-Install -S \
-DDatabaseType mysql \
-DDatabaseDriver com.mysql.jdbc.Driver \
-DSharedCustomers True \
-DEngineMode 2 \
-DLoadDB 1 \
-DJavaJRE "/usr/lib/jvm/java-8-openjdk-amd64/"
Note that by default the database tables are not created or populated. If you want the tables created and populated you need to set the LoadDB parameter to 1.
The following parameters can be added to the command line, as in the example above, to specify default values for KonaKart at installation time:
Note that the database user, password and URL are only required when you need to define a new database (for example when creating a Multi-Store Multi-Database installation - which is Engine Mode 1).
(Engine mode 0 is for Single Store. Engine mode 1 is Multi-Store, Multi-DB. Engine Mode 2 is Multi-Store, Single-DB).
|
Parameter |
Default Value |
Explanation |
|
DatabaseType |
mysql |
mysql, postgresql, db2net, oracle, mssql |
|
DatabaseUrl |
jdbc:mysql://localhost:3306/dbname?zeroDateTimeBehavior=convertToNull &useSSL=false (on one line) |
Database URL |
|
DatabaseUsername |
root |
Database User's Username |
|
DatabasePassword |
Database User's Password | |
|
DatabaseDriver |
com.mysql.jdbc.Driver |
Database Driver |
|
mssqlDBO |
dbo |
Database Owner (only used by MS SQL Server) |
|
InstallationDir |
Windows: C:\KonaKart *nix (as root): /usr/local *nix (as user): ~/konakart |
Installation Directory |
|
LoadDB |
0 |
1=Load DB 0=Do not Load DB |
|
JavaJRE |
The Java runtime location | |
|
EngineMode |
0 |
KonaKart Engine Mode (0,1 or 2) |
|
SharedCustomers |
True |
Share Customers (true or false) |
|
SharedProducts |
False |
Share Products (true or false) |
|
SharedCategories |
False |
Share Categories (true or false) |
|
Mago |
0 |
1=Set up for use with Mago 0=Do not set up for use with Mago |
|
MagoSQLFilename |
Full path of a file containing SQL that will be run by the installer (after the Mago set-up has been executed) for custom database initialisation |
Note that currently if you share Categories you must also share Products.
This shows a typical installation that uses the wizard:
Either double-click on the installation setup program (either KonaKart-Enterprise-3.2.0.0-Windows-Setup.exe on Windows, or KonaKart-Enterprise-3.2.0.0-Linux-Install on Linux - or respective later version numbers) or run it from a command shell. You are first presented with this small window which allows you to confirm that you wish to proceed with the installation:

Click on Yes to continue to:
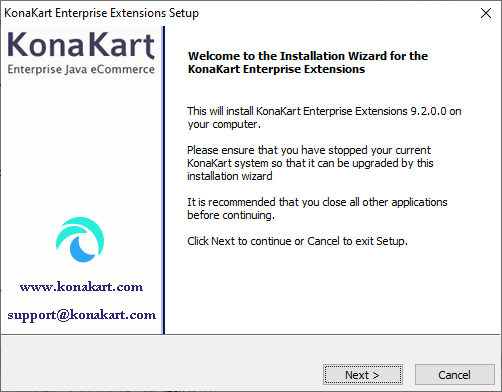
Check that you have the correct version number and click on next to get to the next screen. Note in passing the email address for support questions. Please contact us and / or search the forum if you have any difficulties at all with the installation and we will endeavour to help you as soon as possible.
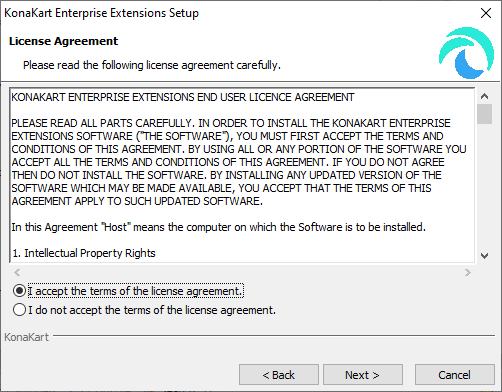
Please read the license agreement carefully and if you are happy to do so under the terms of the agreement, click on the "I accept the terms of the license agreement" bullet and click next to continue. If you are not prepared to accept that license agreement please quit the installation at this point and delete all copies of the software.
Click on next to reach:
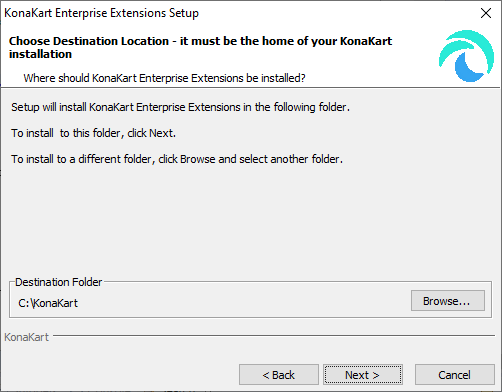
This is where you specify where you previously installed the Community Edition of KonaKart. On Windows this defaults to "C:\Program Files\", on Linux this is the user's home directory (if the user is not root) or "/usr/local" (if the user is root). This can be specified in the silent mode of on the command line of the GUI version using -DInstallationDir.
The location specified must match the location of your Community Edition installation.
On clicking next you reach:
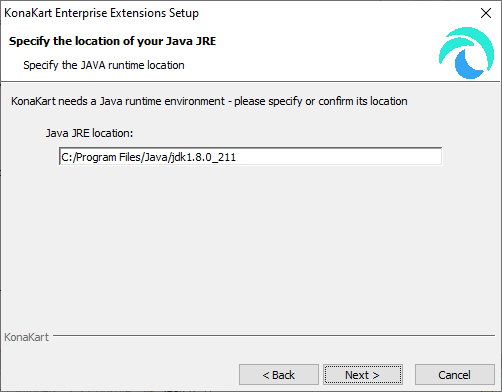
Here you have to confirm or specify the location of the java runtime environment. The wizard will try to find this for you but it is not always successful. In the cases where it isn't successful you will have to enter the location manually. If you have installed java in the default location or it appears in your environment's path, the wizard should find it for you.
Click on next to get to:
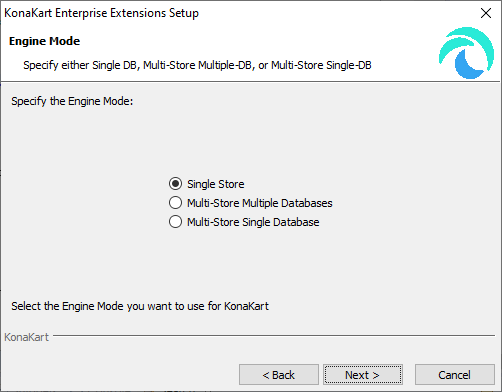
This is where you define KonaKart Engine Mode. There are three choices here:
Single Store (Engine Mode 0)
This is similar to the way the Community Edition works. There is one database with one store.
Multi-Store Multiple Databases (Engine Mode 1)
In this mode, one instance of KonaKart manages multiple stores with the data for each store being held in a separate database. This mode offers some security advantages (database credentials are not shared between stores) but is more effort to maintain as you cannot dynamically-create new stores.
Multi-Store Single Database (Engine Mode 2)
In Engine Mode 2 one KonaKart instance manages multiple stores in one database. This is a flexible mode that allows the creation of new stores dynamically. Within this mode there are additional options to define which KonaKart objects (products/customers) you wish to "share" between stores:
Shared Products Mode
In this mode products may be shared amongst the different stores in the KonaKart "mall". Therefore, a product can be made available for sale in any subset of the stores in the mall in Shared Products Mode.
If some subset of the products are shared between stores, this mode can be advantageous because there is only one copy of each product so maintenance of products can be reduced. If you update the description for a shared product, this description will be available in all stores that share that product.
Non-Shared Products Mode
In this mode, the products are not sharable between the individual stores in the mall. The products must be maintained independently for each store.
Shared Categories Mode
In this mode categories may be shared amongst the different stores in the KonaKart "mall". To use Shared Categories you must also have Shared Products.
If categories are shared between stores, this mode can be advantageous because there is only one copy of each category so maintenance can be reduced.
Non-Shared Categories Mode
In this mode, the categories are not sharable between the individual stores in the mall. The categories must be maintained independently for each store but it allows different categories for each store. In Non-Shared Categories Mode it's possible to have Shared Products OR Non-Shared Products.
Shared Customers Mode
In this mode customers are shared amongst the different stores in the KonaKart "mall". Therefore, a customer who has registered an account with one of the stores in the KonaKart instance, can use the same credentials to log on to any other store managed by the KonaKart instance.
Non-Shared Customers Mode
In this mode, one instance of KonaKart manages multiple stores with the data for each store being held in a separate database. This mode offers some security advantages (database credentials are not shared between stores) but, if you need to create a large number of stores, requires more effort to maintain as you cannot dynamically-create new stores.
Supported Shared Modes
- Nothing Shared
- Customers Shared
- Products Shared
- Customers and Products Shared
- Products and Categories Shared
- Customers and Products and Categories Shared
The next screen shown is dependent on which Engine Mode you select. If you select Multi-Store Single DB, you will be presented with this screen, offering you the choice of having "Shared Catgeories" or "Non-Shared Categories":
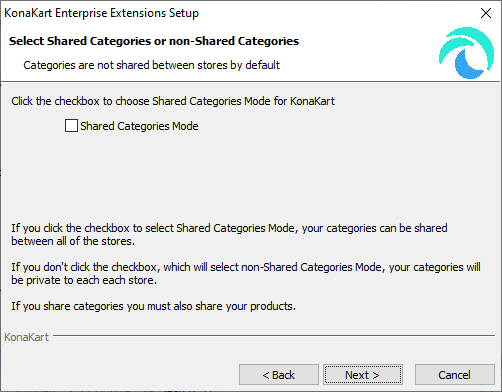
If you click the checkbox to choose Shared Categories Mode the system will automatically use Shared Products as well. If you do not select Shared Categories you can choose between Shared Products or non-Shared Products on the next screen:
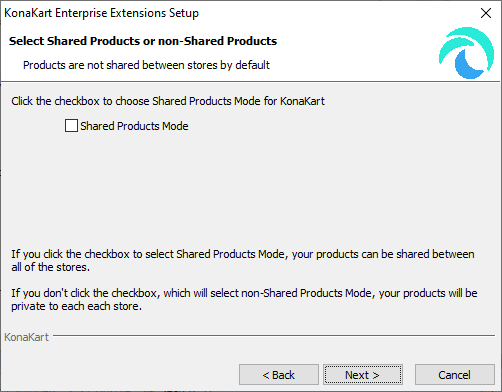
When you click on the "Next" button you are presented with the following screen where you choose between Shared and Non-Shared Customers:
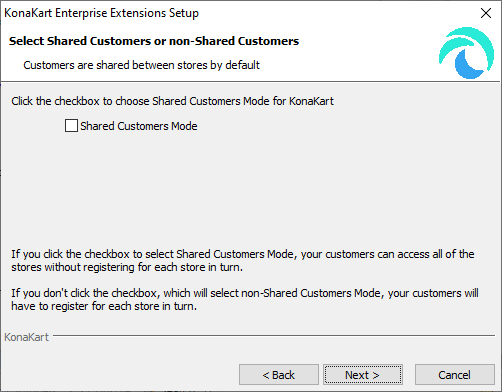
Click the checkbox to choose Shared Customers Mode which will allow customers who register in one of the stores in your KonaKart instance, to be able to log in to the other stores in the KonaKart instance using the same credentials.
When you click on the "Next" button you will be back on the same path as if you'd chosen one of the other Engine Modes on an earlier screen in the wizard.
If you had selected not to Share Products but to Share Customers the next screen will appear as follows:
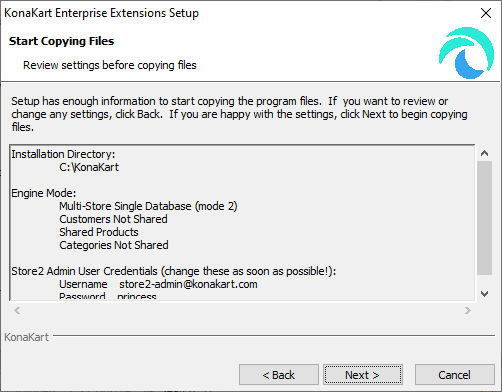
If you had selected Shared Products Mode and Shared Customers Mode this screen would appear as follows:
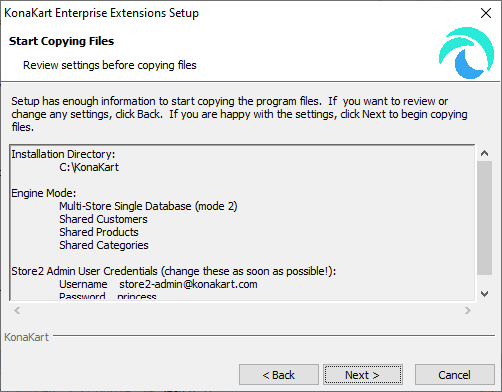
This is your final chance to check your settings before copying the files into position. (The values shown on the screen are dependent on the settings you have selected earlier in the wizard).
Clicking next will start the process of copying the KonaKart Enterprise Edition files into position. The copying of the files is shown on an "Installing Files..." window but there aren't very many files so you may find that it only flashes up for a second or two before moving forward automatically to the next screen.
The next screen in the wizard is again dependent on the selected Engine Mode.
For Single Store Mode you are taken to the very last screen in the wizard which tells you whether or not the installation has been successful and gives you the option to restart KonaKart with the newly installed Enterprise Extensions.
For Multi-Store Multiple DB Mode you are taken to a screen that asks for the database connection parameters for your second store:
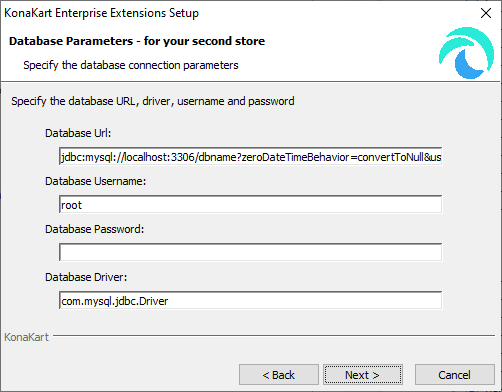
After setting these parameters and clicking on the "Next" button you are taken to a database connection test screen (as below for the Multi-Store Single Database mode)
For Multi-Store Single DB Mode you are taken to a Database Connection Test window which will check to see whether or not it can connect to the database that your existing Community Edition installation of KonaKart is using. This screen looks like this after a successful connection test:
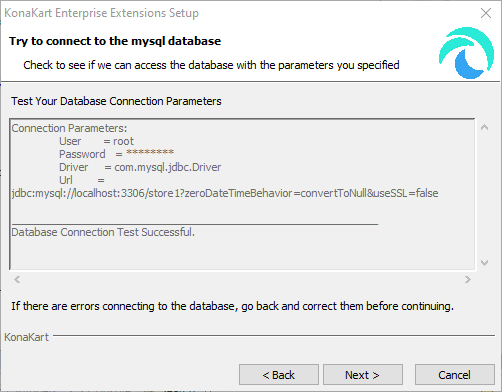
After a successful database connection test, you are asked whether or not you want to load the database with the new Multi-Store data. In most cases you will want to load the data, so click the checkbox on this screen:
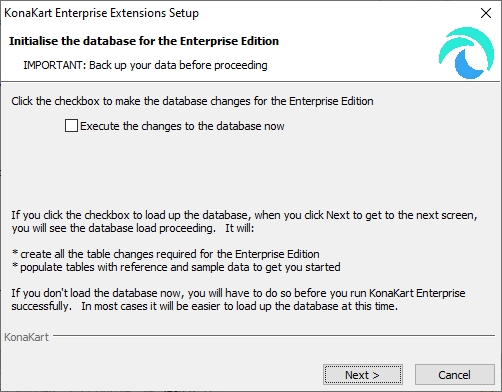
After about 10 secs (Single DB mode) or about 60 secs (Multiple DB mode) you will be presented with a screen that will report the success or failure of the database load. (Naturally, the time it takes to complete the database load will depend on how fast your system operates).
If there's a problem with the database load, double-check these installation instructions, check the KonaKart forum for similar problems or, if you have a support contract, contact the KonaKart support team for assistance.
After a successful installation of the KonaKart Enterprise Extensions you will be presented with the following screen:
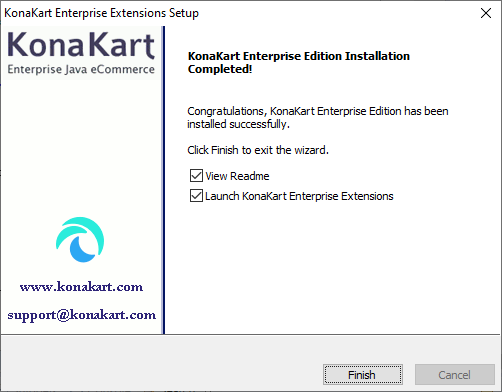
If you leave the checkbox as it is (the default is checked) the wizard will re-start KonaKart with the Enterprise Extensions, running in the Engine Mode you have chosen.
Click "Finish" to finish the installation.
Run KonaKart and KonaKartAdmin exactly as you did with the Community Edition by entering:
http://localhost:8780/konakart/ or http://localhost:8780/konakartadmin/ in your browser, adjusting the port as necessary if you deployed to a different port number.